WordPressを使ってサイトを作製している場合、テーマ設定のここのスタイルはもう少しこうしたいといった詳細設定をしたくなるかと思います。
その際、phpファイル内のコードをいじることになりますが、少しでもコードの規則を外れてしまうと、変更保存時(デバッグ時)にエラーとなり作製したサイトが表示されなくなるといったことがあります。その際の対処法について以下に記します。
(以下で記載する内容は、コードのここが違うからエラーとなっているといったプログラマ向けの内容ではないのであしからず)
1.まずWordPressのどこでphpファイルの編集ができるのか
(1)テーマの編集に移動
WordPressにログインし、メインメニューの外観→テーマの編集を選択します。
(ドメイン名/wp-admin/ でアクセスするダッシュボートです)

(2)編集したいphpを選択し、編集する
テーマの編集画面が表示されますので、右サイドにあるテンプレートおよびスタイルシートより、編集したいphpファイルを選択します。そうすると真ん中にコードが表示されます。
※テーマによりテンプレートやスタイルシートの表示は異なります
2.phpファイルの変更保存時(デバッグ時)にエラーとなってしまった場合どうすればよいか
1にてphpファイル編集後、コードに誤りがあると以下のような構文エラーが出力されます。
<構文エラー例>
Parse error: syntax error, unexpected in /home/~/public_html/~/themes/~/functions.php on line 27
たとえば上記はテーマの関数を司っている「functions.php」の構文エラーのため、サイト自体の表示がされなくなります(上記構文エラーが表示される)。そのため1の方法でphpファイルの編集ができなくなります。
その場合の対処方としては以下3点があげられます。
①レンタルサーバのファイル編集機能により構文のエラー箇所を修正する
②WordPressのプラグインでとっておいたバックアップデータにてリストアする
③phpファイルそのものをPCのローカルで保存しており、ftpにてエラー発生前のphpファイルに戻す
今回はこの中で①の対処方について記載します。なお、今回レンタルサーバはXSERVERを例に説明しますが、他のレンタルサーバでも同様に可能だと思います。
(1)レンタルサーバへアクセスする
XSERVERの場合インフォパネルにアクセスします。
https://www.xserver.ne.jp/login_info.php
(2)ファイルマネージャにアクセスする
インフォパネルのようこそ画面右下にある「ファイルマネージャ」のログインを選択。
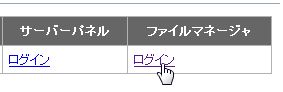
(3)ファイルマネージャ上で編集したいphpファイルに移動する
最初はルート「/」にいますので、上記構文エラー例に記載のphpファイルの階層まで移動します。目的の階層に移動後、編集したいphpファイルにチェックを入れ、[ファイルの操作]の項目より、編集をクリックします。
ファイルーマネージャログイン時
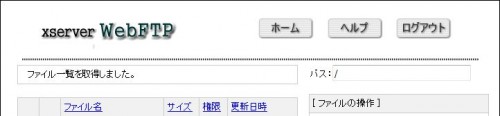
目的のファイルにチェックを入れ
![]()
(4)phpファイルを編集する
目的のphpファイルが開かれますので、構文エラーの「linexx(xx行目)」を着目します。不要な「セミコロン(;)」や、「)」、「スペース」が入っていたりするので、正しい構文に修正して編集ボタンを押します。
これでphpファイルの修正が完了しました。自分のページにアクセスして状態を確認しましょう。無事にアクセスできれば復旧完了です。
・まとめ
今回は非常に単純な例でしたが、ファイルがそもそも破損している場合は今回の手法は使えません。他にもこんな復旧方法があるけど?というものがあれば教えてください!
以上、「WordPressでphpのエラーが表示されたときの対処法」の記事でした。

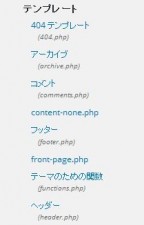
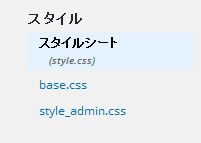
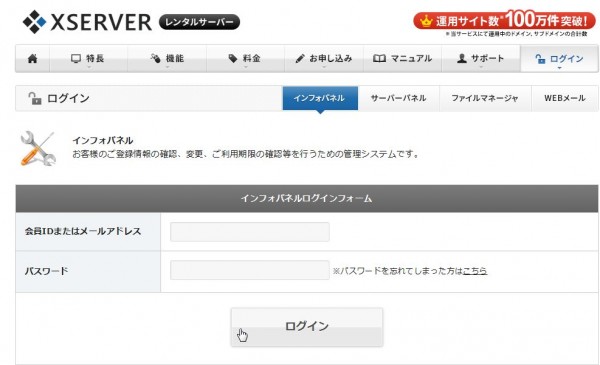
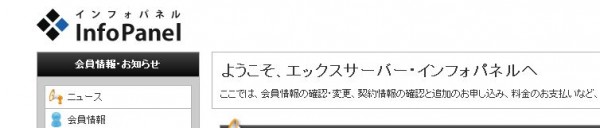

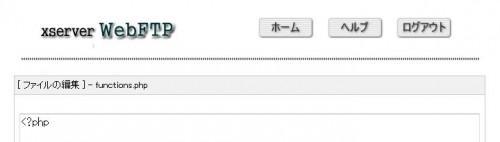
 Kanshin.jp
Kanshin.jp

