Windows10にしてからブラウザはMicrosoft Edgeを使っていました。しかし、WordPressの編集中にページが中途半端な表示となり、動かなくなるという事象が頻発しました。
これは作業にならないと感じ古巣のGoogle Chromeに換えたところ、上記事象が発生せず安定した動作が確認できました。同じ事象によりお困りの方は換えてみてはいかがでしょうか。
インストールは非常に簡単です。今回は64bit版のインストール方法をご紹介いたします。
・Google Chrome(64bit版)のインストール方法
正直なところ、Chromeのダウンロードサイトにいけば迷うことなく即座にインストールできると思います。ものの5分もかからずにインストールは完了します。
1.Chromeの公式ホームページへ移動し、Chromeをダウンロードのボタンをクリックする。実はここでお使いのパソコンの環境にあわせて適切なバージョンを選択してくれます。
適切じゃねーよ!という方はすぐ下にある「別のプラットフォーム向けのChromeをダウンロード」を押すと他のバージョンを選べます。
2.同意してインストールのボタンをクリックすると、ダウンロードがはじまる。
3.ブラウザの下部にポップアップが表示されるため、名前を付けて保存をクリック。
4.任意の場所を選択し、保存をクリック。本当にどこでもいいですが、後で削除するため場所だけ覚えておきましょう。
5.ブラウザの下部にポップアップが表示されるため、実行をクリック。実行を押すと、ダウンロードからインストールまでが実行される。やめるならここが最後のチャンス。
6.ダウンロードとインストールが実行される。Chromeの世界へようこそ。
7.Google Chromeのインストールが完了。赤枠内の動画では、丁寧にChromeをタスクバーにピン留めしておく方法と、デフォルトで使うブラウザに設定する方法を紹介してくれます。
・お気に入りのインポート
既存でインストールされているブラウザからお気に入り(ブックマーク)のインポートができます。
1.Chromeの右上にあるアイコンをクリックし、ブックマーク>ブックマークと設定をインポートをクリックする。
2.新しいタブで設定のページが開かれるので、インポートする対象のブラウザを選択する。ブラウザごとにインポートできる対象が異なる。
◆Microsoft Edgeの場合
◆Microsoft Internet Explorerの場合
2.インポートが完了すると上記表示が消える。お気に入りやブックマークが追加されたことを確認する。なお、私の場合Chromeを利用する際に、Googleアカウントの設定をしていないと追加されませんでした。
設定の項目中ログインの箇所を確認し、Chromeにログインの表示であったらクリックしてログインする。
◯◯◯◯としてログインしています。となっていればOK。
・その他の設定
上記設定項目には履歴と拡張機能という項目があります。履歴を見たい時や、履歴を抹消したいときは「履歴」の項目を、Chromeをより便利にするために拡張機能を追加するときは「拡張機能の追加」を選びます。
・履歴の閲覧と消去
履歴の項目をクリックすると、閲覧履歴が表示されます。閲覧履歴をすべて削除したい場合は、閲覧履歴データの消去をクリックします。
・拡張機能の追加
CHROMEウェブストアには作業効率系などの拡張機能がたくさん公開されています。以下では試しにOneTabというアプリを導入します。
1.拡張機能の項目を選択し、ページ下部の他の拡張機能を見るをクリックする。
2.以下のように様々なアプリが表示される。今回はOneTabを導入するので、OneTabをクリック。(OneTabはChrome上で開かれているタブをまとめてメモリの消費量を抑えるアプリ)
3.アプリの詳細画面が表示されるので、CHROMEに追加のボタンを押す。
4.念押しにもう一回追加するかどうか聞かれるため、拡張機能を追加をクリック。
5.アプリの導入が完了。
・Chromeのバージョンの確認
概要項目でChromeのバージョン確認ができます。
・Microsoft Edgeも名残惜しい
ブラウザとしては動作も軽く、デザインも洗練されておりいいと思うのですが、時々固まるのがつらいです。事象が発生するまではいいぞいいぞと使っていただけに非常に残念です。
また気が向いた時に使ったら上記不具合が解消していることを望んで、いま時点はそっと閉じておくことにします。もし解消の仕方をご存知の方がいらっしゃれば、コメントいただけますと幸いです。
・まとめ
困ったときのFirefoxもあるのですが、久しぶりにChromeを覗いてみたところ元気が良さそうだったので、Chromeを導入してみました。シャアも、もといシェアもダントツで今はChromeがトップのようですね。
しばらくはChromeで遊ぶことにしますが、何か不具合があれば次はFirefoxに移行ですかね。そこでもまた不具合があればEdgeに戻ることでしょう。
私の中ではブラウザの仁義無き戦いはまだまだ繰り広げられます。
今のところWordPressの編集中で固まったことはありませんし、快適なブラウジングができております。久しぶりにChromeさんに会いましたがやりますね。
以上、「Google Chrome64bit版のインストール方法」の記事でした。
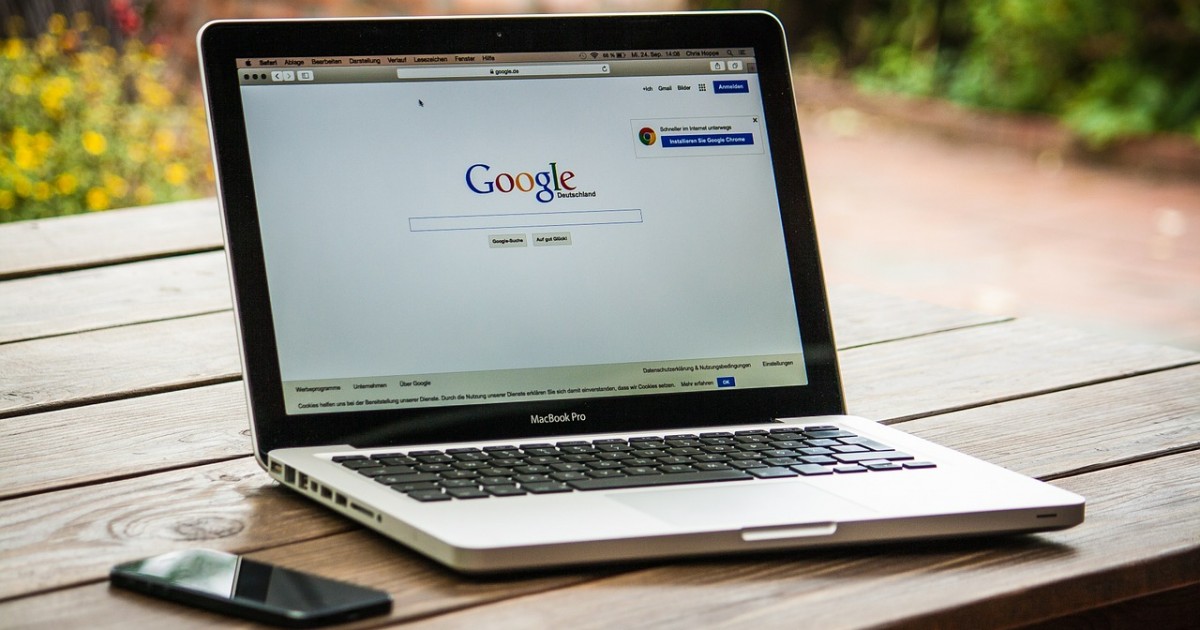
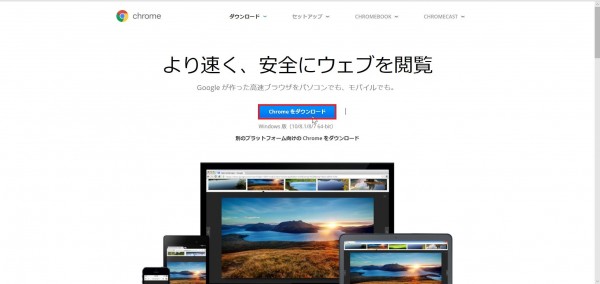
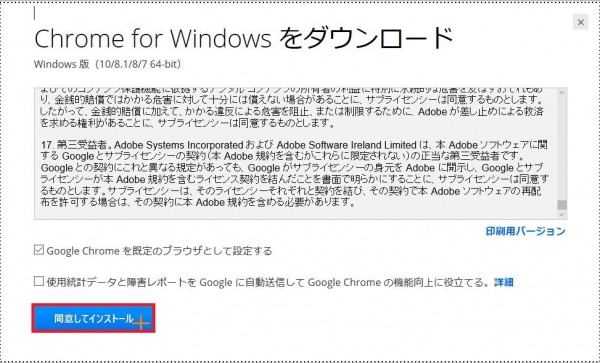
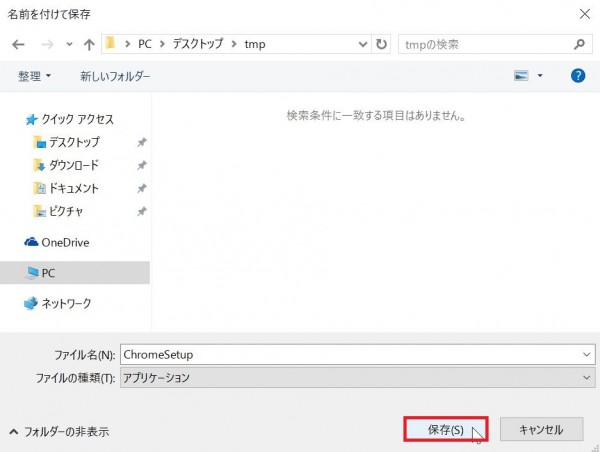

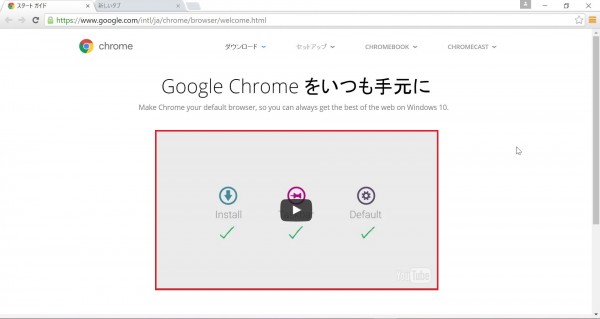
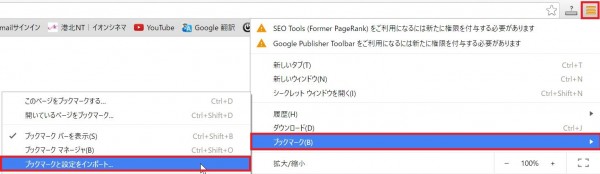
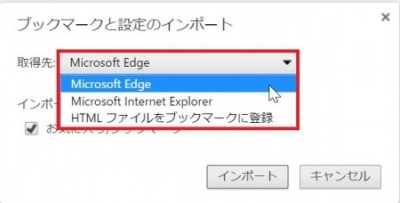
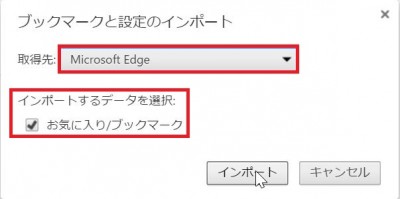

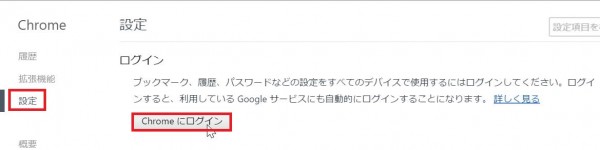
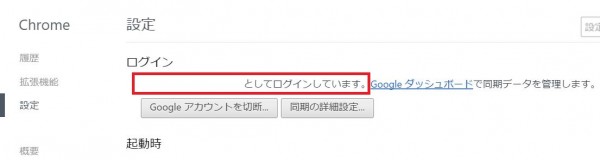

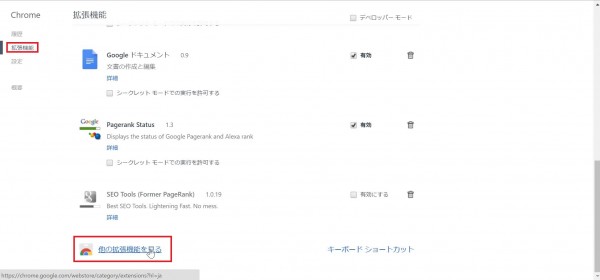
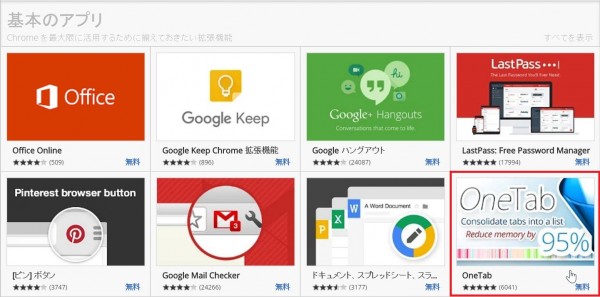
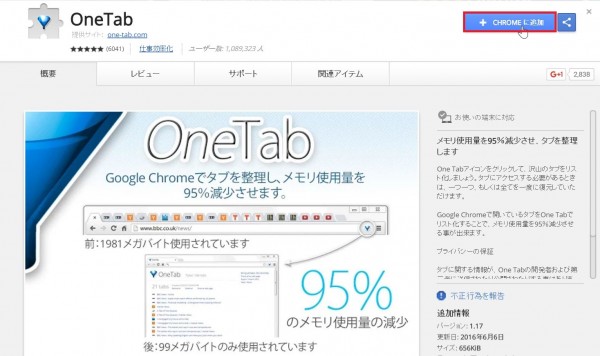
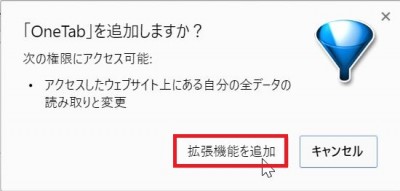
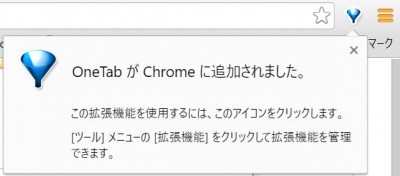
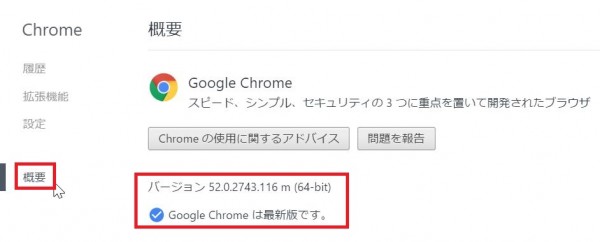
 Kanshin.jp
Kanshin.jp

