どうもパソコンのワイヤレス接続(特にBluetooth)が不安定だなと思い、ドライバーのアップデートで解消されないかと思い探していました。
ドライバーアップデートは会社であれば慎重になる必要があり、何がfixされていて、上位バージョンの不具合は何かないかなどの影響を調べる必要があります。今回は家のパソコンなのでそこは割愛。
ドライバーアップデートを考えていたBluetoothアダプタもワイヤレスアダプタもIntel製品だったので、まずはIntelのホームページに向かいました。
▼今回ドライバーアップデートをしたい対象
・Intel(R) Wireless Bluetooth(R)
・Intel(R) Dual Band Wireless-AC 7265
・Intel(R) HD Graphics 520
・な、なんだと!Intelのドライバーアップデートサイトがない?
ドライバーアップデートにはまずメーカーのホームページにいってーと…ない。どこいっちゃたのよ。仕方なしにドライバーの自動アップデートのリンクを押す。
・Intel Driver Update Utilityの利用
リンク先はサポートサイトであった。
なるほど、ホームページの場合は手間とコストが掛かるので、専用ツール(Intel Driver Update Utility)にて一斉配布の形をとったようですね。背に腹は代えられないので、今すぐダウンロードをクリック。
「Intel Driver Update Utility」のインストーラのダウンロードがはじまるので、任意のところに保存。対象を実行し、インストールを完了させる。
※ちなみにドライバーをアップデートしたい対象はデバイスマネージャ上で確認済み。以下はワイヤレスアダプタだが、今回は他にもBluetoothアダプタ、ディスプレイアダプタも確認。
ユーティリティのインストールが完了すると、デスクトップ上にショートカットが作られるので実行。
ドライバー・アップデート・ユーティリティが起動する。スキャンすると、PC上のIntel製品のドライバー状況を自動で調べ、更新があればどうですかと提言してくれる。スキャンの開始をクリック。
スキャン完了。出た出たーこれが欲しかったんだよ。今のドライバーバージョンと、更新後のドライバーバージョンが表示されているのでありがたい。アップデートしたい対象にチェックを入れ、ダウンロードをクリック。
ダウンロードがはじまる。グラフィックスドライバーは300MB弱あり若干時間がかかっている模様。すべてダウンロードが完了すると、インストールのボタンが押せるようになるので、インストールをクリック。ダウンロードが完了した順にインストールが行なわれる。
まずは「Bluetoothアダプタ」のアップデートから開始。アップデート前のドライバーバージョンが若干違う気がするも、気にせず「はい」をクリック。(会社ではちゃんと確認してやりましょう。)
インストールウィザードが表示されるので、次へ。
くどい。次へ。
使用許諾契約書に同意し、次へ。
標準をクリック。カスタムを見てみたが、USBの何かしか表示されなかったので無視。
インストールをクリック。インストールがはじまる。
完了をクリック。「Bluetoothアダプタ」のドライバーアップデートが完了。
続いて「ワイヤレスアダプタ」のアップデートがはじまる。使用許諾契約に同意し、アップグレードをクリック。
珍しくすぐに開始される。「成功しました。」の文字が出たらアップデートが完了。完了をクリックし、「ワイヤレスアダプタ」のドライバーアップデートが完了。
続いてディスプレイアダプタのアップデートがはじまる。Nextをクリック。(ここは英語なのね。)
WindowsAeroテーマを有効にしないため、チェックを外して次へをクリック。有効にしている方はそのまま次へ。(ここから日本語なのね。)
使用許諾契約書を熟読し、はいをクリック。
システム要件を満たしていることを確認し、次へをクリック。
ディスプレイアダプタのドライバーアップデートが実行される。「次へ」をクリックして続行してくださいの表示が出たら、次へをクリック。
「ディスプレイアダプタ」のドライバーアップデートが完了。あとで再起動するため、ここでは「いいえ、コンピュータを後で再起動します。」を選択し、完了をクリック。
アップデートしたかった3つのデバイスのドライバーアップデートが完了。ドライバー・アップデート・ユーティリティに戻ると、再起動が必要ですの表示があるのでクリックして再起動する。
再起動が完了したら、無事にドライバーのバージョンが上がったことを確認する。まずはBluetoothアダプタから。バージョン「19.0.1621.3340」のため、想定通りのアップデートが完了。
続いてワイヤレスアダプタ。バージョン「19.10.0.9」となっているため、想定通りのアップデートが完了。
最後にディスプレイアダプタ。バージョン「20.19.15.4501」のため、想定通りのアップデートが完了。3つのデバイスのドライバーアップデートが無事に行なわれた。
・ドライバーアップデート後どうなった?
ELECOM製のBluetoothキーボード(TK-FBM079)を使っているのですが、とんでもなく電池の消耗が激しかったので、こりゃいかんと思いドライバーアップデートを実行しました。
単4電池1本で7ヵ月もつと書いてあるに、ものの2日でBattery警告ランプが点くってどういうことですよ。
Bluetoothドライバーアップデート後はBattery警告ランプが消えたので、恐らくBluetoothの接続が不安定で常に探している状態になっており、電池がダダ漏れだったのでしょう。
ワイヤレスアダプタとディスプレイアダプタについては元々不具合なく動いており、アップデート後も変わらず動いております。
Intel製品のドライバーアップデートをされる方は、当記事を参考にどうぞ。
以上、「Intel製品のドライバーアップデートサイトがない!と思ったら」の記事でした。

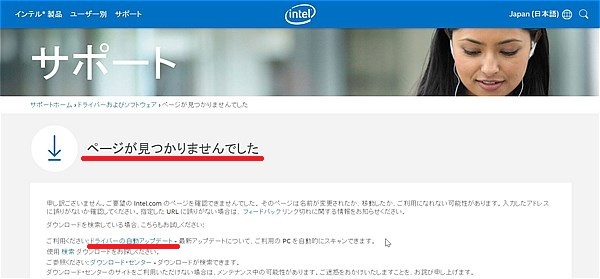
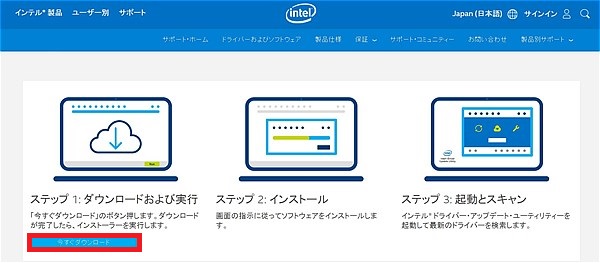
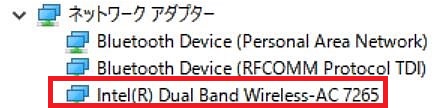

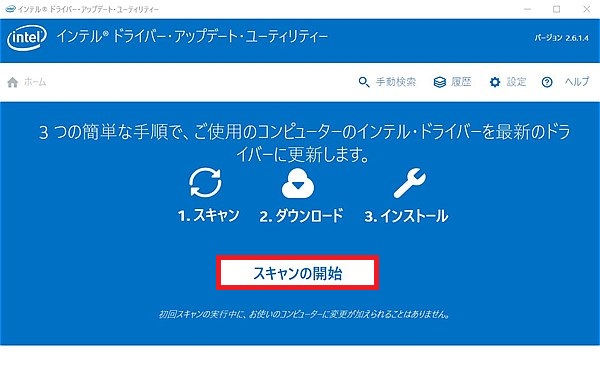
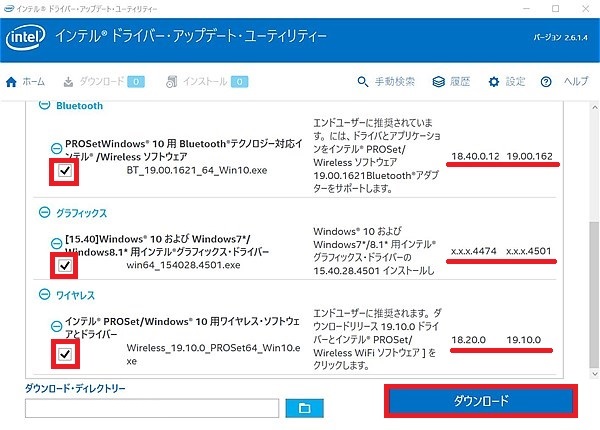
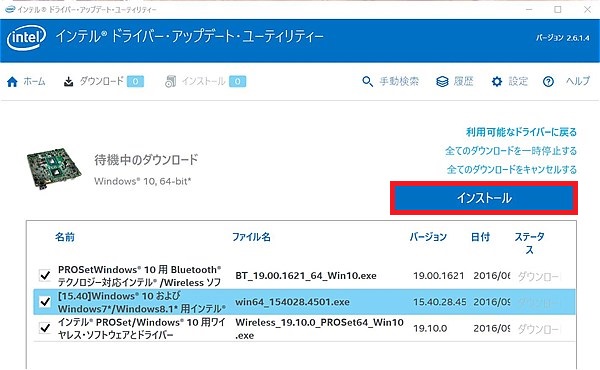
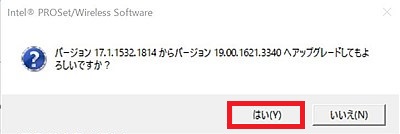
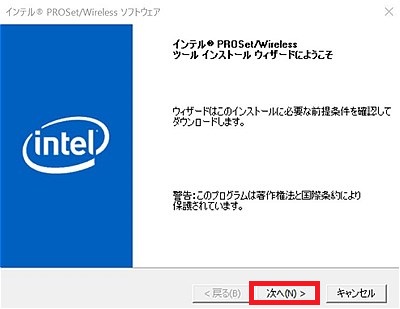
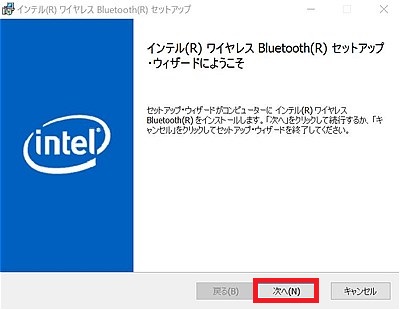

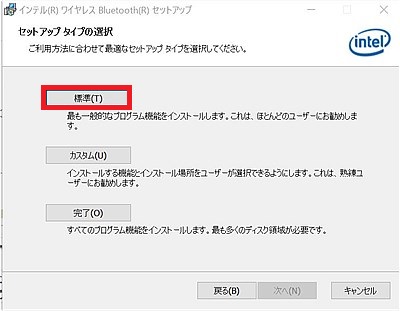
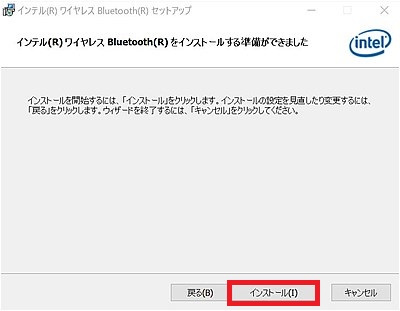
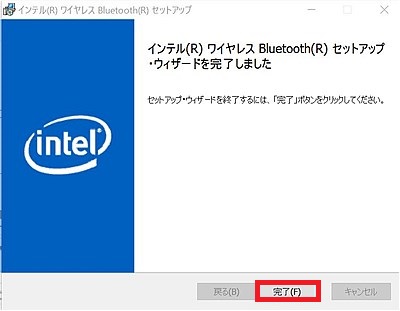
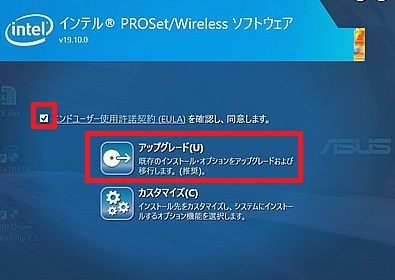

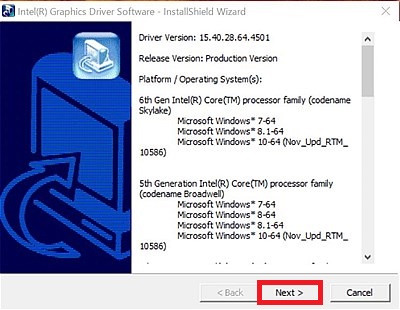
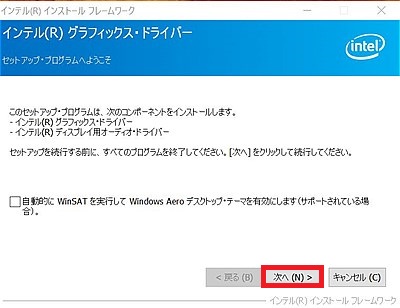
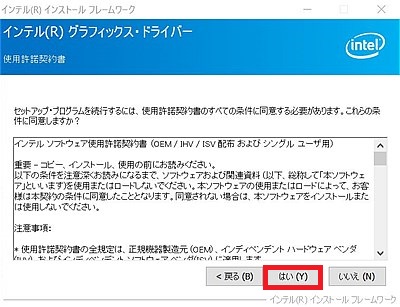
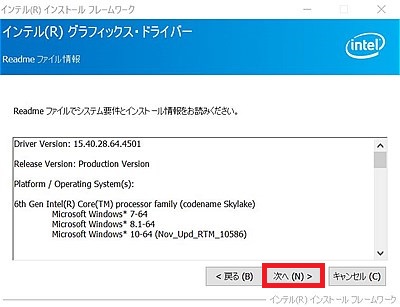
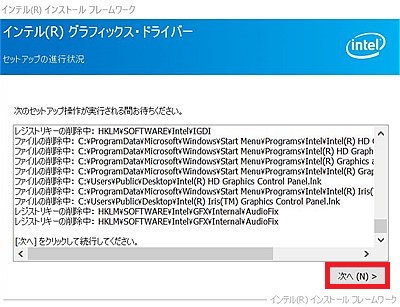
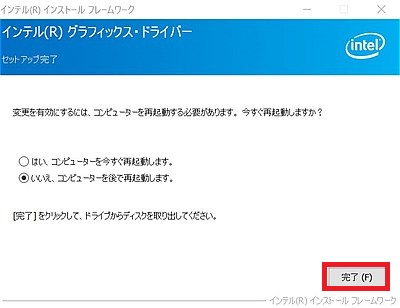
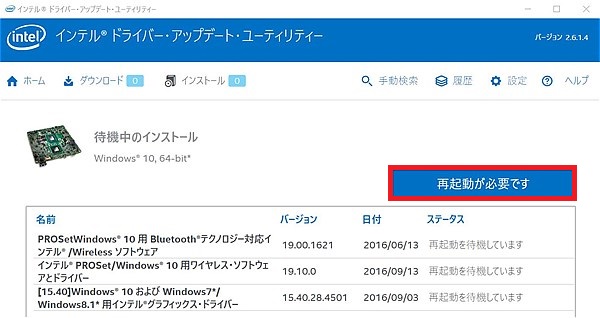
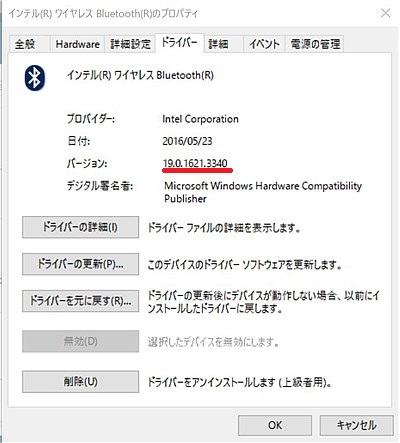
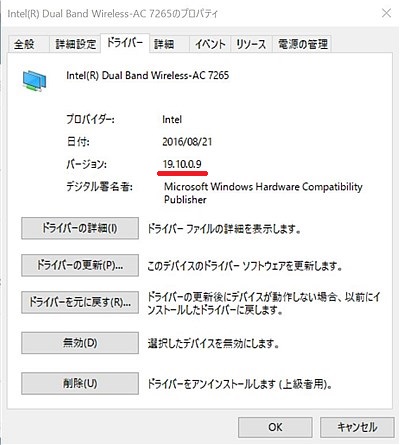
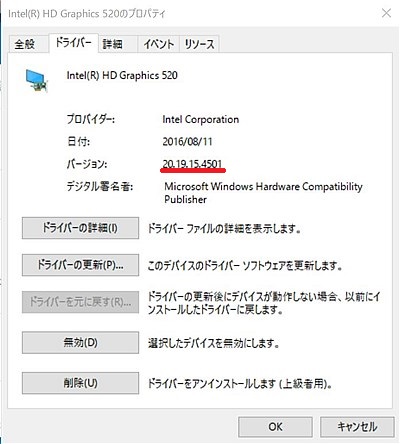
 Kanshin.jp
Kanshin.jp

